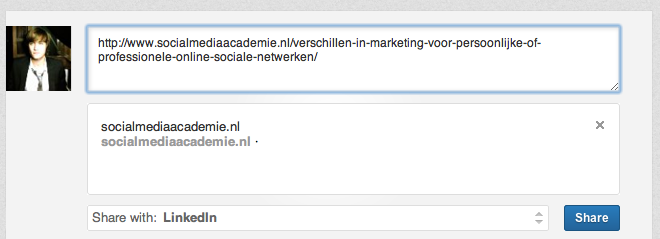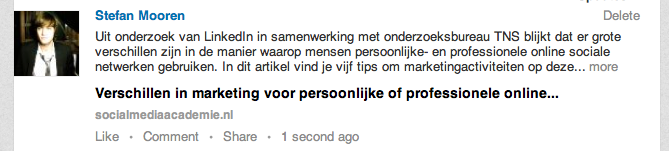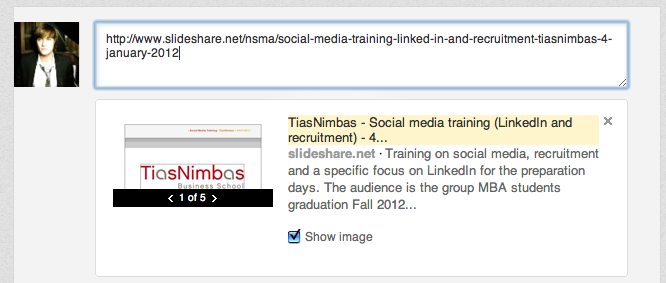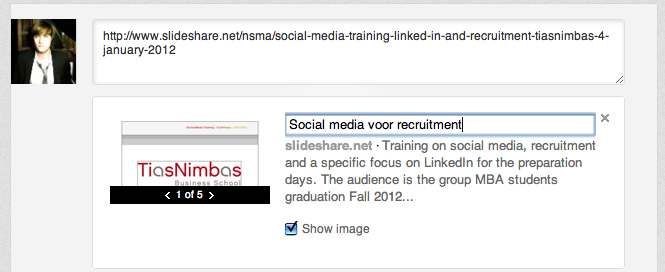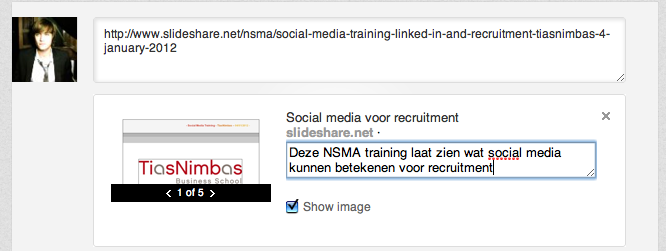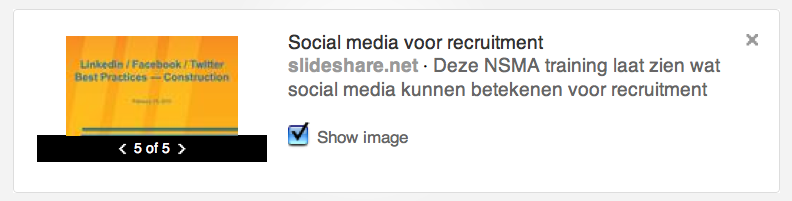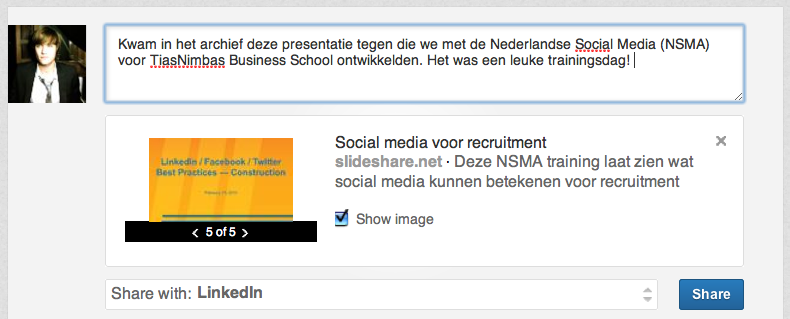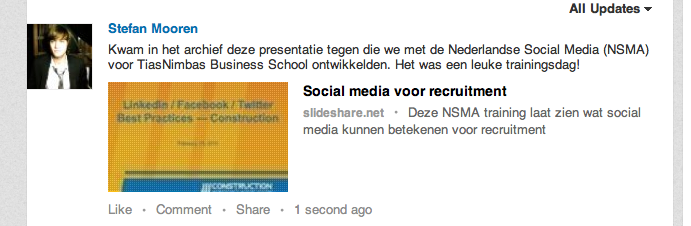01-10-2012 / Stefan Mooren
 Het delen van content op LinkedIn is een manier om te laten zien wat je interesseert als professional en stimuleert de interactie met anderen. Wanneer je een link naar content plaatst (zoals handige tips & tricks), wil je waarschijnlijk ook dat men op deze link klikt om verder te lezen. De voorvertoning speelt hierbij een belangrijke rol. Een voorvertoning die er aantrekkelijk uit ziet en verleidelijk is, spoort eerder aan om op te klikken dan wanneer dit niet het geval is.
Het delen van content op LinkedIn is een manier om te laten zien wat je interesseert als professional en stimuleert de interactie met anderen. Wanneer je een link naar content plaatst (zoals handige tips & tricks), wil je waarschijnlijk ook dat men op deze link klikt om verder te lezen. De voorvertoning speelt hierbij een belangrijke rol. Een voorvertoning die er aantrekkelijk uit ziet en verleidelijk is, spoort eerder aan om op te klikken dan wanneer dit niet het geval is.
Problemen met voorvertoningen op LinkedIn
Om onduidelijke reden verschijnt er soms geen voorvertoning bij LinkedIn na het delen van een link naar content. De voorvertoning laat in dit geval geen titel, inleiding of bijbehorende afbeelding zien. Hieronder is een afbeelding weergegeven waarin het probleem van een ontbrekende voorvertoning zichtbaar is. Er wordt enkel een link getoond van de website waar de content vandaan komt. Deze link verwijst wel gwoon naar de bijbehorende content, maar erg verleidelijk is het niet. Het is ons bij de Nederlandse Social Media Academie (NSMA) niet duidelijk waardoor dit probleem precies ontstaat. Als iemand dit wel weet, dan zien we dit graag terug in de reacties onder dit artikel!
Op basis van de methodes die in dit artikel worden gegeven, is het mogelijk om bij een soortgelijke ‘kale voorvertoning’ de titel handmatig te veranderen. Eventueel kun je ook in het tekstvak de inleiding (of een wervende tekst) plaatsen. De voorvertoning wordt op deze manier iets verleidelijker. Het tonen van een afbeelding is helaas niet mogelijk in dit geval. Hieronder is een voorbeeld weergegeven waarin te zien hoe je ervoor kunt zorgen dat de gedeelde content er nog enigszins aantrekkelijk uit ziet:
Gelukkig geeft het plaatsen van content op LinkedIn niet altijd problemen met de voorvertoning. Hieronder is achtereenvolgens uitgelegd hoe je de titel, inleiding en afbeelding van voorvertoningen handmatig kunt aanpassen. Als voorbeeld is het plaatsen van een Slideshare presentatie gehanteerd:
Titel aanpassen
De titel van een voorvertoning aanpassen is erg eenvoudig. Wanneer je de link van de content die je wilt delen in het tekstvak plaatst, verschijnt er een standaard voorvertoning. In sommige gevallen ben je misschien niet tevreden over deze titel, bijvoorbeeld omdat het te veel woorden bevat of niet wervend genoeg is. Om de getoonde titel aan te passen, beweeg je met de cursor over de tekst tot het titelvlak geel kleurt. Vervolgens klik je er op zodat er een tekstvak verschijnt.
In het tekstvak dat verschijnt, kun je de nieuwe titel invoeren die je wilt laten zien in de voorvertoning. Om deze titel te bevestigen, klik je met de cursor buiten het tekstvak zodat deze sluit.
Inleiding aanpassen
Het aanpassen van de inleiding van een voorvertoning werkt ongeveer hetzelfde als het aanpassen van de titel. Beweeg de cursor over de inleiding tot deze geel oplicht en klik er vervolgens op. Voer een nieuwe inleiding in en klik buiten het tekstvak om de tekst te bevestigen.
Afbeelding aanpassen
De afbeelding die wordt getoond in de voorvertoning kun je ook aanpassen. Het is afhankelijk van de content hoeveel mogelijkheden er zijn. Bij een artikel kun je bijvoorbeeld kiezen uit de afbeeldingen die in het artikel worden getoond. In het voorbeeld van de Slideshare presentatie die voor dit artikel is gebruikt, zijn er vijf slides waaruit kan worden gekozen. Het kiezen van de gewenste afbeelding is wederom erg eenvoudig. Gebruik de pijl-iconen om de mogelijkheden te bekijken en laat de gewenste afbeelding staan zodra je deze hebt gevonden.
Schrijf een wervende update
Door middel van het reguliere tekstvak waarmee je statusupdates kunt plaatsen, kan er extra tekst worden toegevoegd. Dit is officieel geen onderdeel van de voorvertoning, maar een wervende tekst kan wel bijdragen aan de verleiding om op de bijbehorende link te klikken. Je kunt er hier eventueel ook voor kiezen om de originele link te verwijderen, men kan namelijk op de titel van de voorvertoning klikken.
Delen!
De laatste stap is het delen van de statusupdate door ‘Share’ te kiezen. De gedeelde content verschijnt nu met de aangepaste voorvertoning in het nieuwsoverzicht van je LinkedIn connecties.