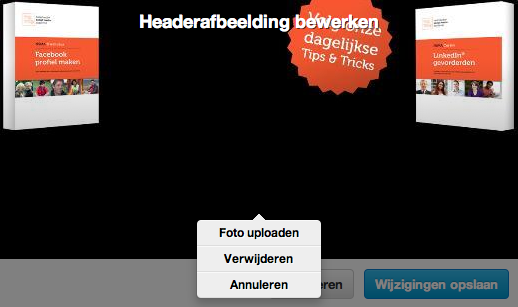12-06-2013 / Ayman van Bregt
 Twitter heeft de manier waarop een profielfoto en omslagafbeelding (headerafbeelding) aangepast kunnen worden eenvoudiger gemaakt. In twee stappen is het mogelijk een nieuwe afbeelding aan een Twitter profiel toe te voegen. In dit artikel vindt je een stappenplan en uitleg hoe je een profiel- en omslagfoto eenvoudig kunt aanpassen.
Twitter heeft de manier waarop een profielfoto en omslagafbeelding (headerafbeelding) aangepast kunnen worden eenvoudiger gemaakt. In twee stappen is het mogelijk een nieuwe afbeelding aan een Twitter profiel toe te voegen. In dit artikel vindt je een stappenplan en uitleg hoe je een profiel- en omslagfoto eenvoudig kunt aanpassen.
Twitter profielfoto veranderen
Onderstaand stappenplan beschrijft het wijzigen van een profielfoto en omslagfoto van een Twitter profiel.
- Twitter Profiel bewerken
Ga naar Twitter en log in met de accountgegevens van het Twitter account waarvan de profielfoto of omslagfoto aangepast moet worden. Ga vervolgens naar de eigen profielpagina (menu-item ‘Ik’) en klik onder de profielfoto op ‘profiel bewerken’.
- Twitter profielfoto veranderen
Na het klikken op ‘profiel bewerken’ verschijnen twee ‘potlood’ iconen (een ‘potlood icoon’ bij de profielfoto en een ‘potlood icoon’ de omslagfoto). Zie onderstaande afbeelding voor een voorbeeld:
Twitter profielfoto veranderen
Indien je de profielfoto wilt veranderen, klik je op het ‘potlood icoon’ van de profielfoto. Vervolgens kies je voor ‘foto uploaden’ als deze op de computer staat of voor ‘foto maken’ als je een foto wilt maken met behulp van de camerafunctie. Volg hierna de stappen om de nieuwe profielfoto te plaatsen.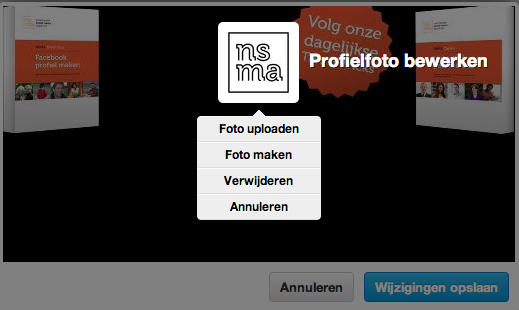
Twitter omslagfoto (headerafbeelding) veranderen
Indien je de Twitter omslagfoto wilt veranderen klik je op het ‘potlood icoon’ van de omslagfoto. Vervolgens kies je voor ‘foto uploaden’ en selecteert de nieuwe afbeelding die je wilt gebruiken. Volg hierna de stappen om de nieuwe omslagafbeelding te plaatsen.
Uitleg: Twitter video profielfoto en omslagfoto
In onderstaande video van video van Twitter wordt uitgelegd hoe het wijzigen van een Twitter profielfoto en omslagafbeelding werkt.